皆さんこんにちは、こんばんは!!ぷはーです。
Word Pressでブログを開設したいけど、初期設定の時点で苦戦しそう。。。って心配になりませんか?
私も開設前はそうでしたし、開設中苦戦しました。
このブログを読んでくださる皆さんが同じところで苦戦しないように、苦戦した部分の正しい操作方法を書いていきますので、ぜひ参考にしてください。
こんな方におすすめ
- Word Pressでのブログ開設に不安がある方
- Word Pressでデザイン済データをインポートしたい方
- サイトを追加しようと考えている将来の私
[toc]
サイトのデザインを簡単設定! AFFINGERのデザイン済データ
Word Pressで有料テーマのAFFINGERを使ってブログを作りたいけど、HTMLやらCSSやらチンプンカンプン。。。
なんてお困りのあなた(昔の私も含むw)
ご安心ください。
AFFINGERには予めいい感じにデザインされたデータがあり、無料で配布されています。
最新記事や人気記事のスライドがあったりなど、サイトの回遊率を上げるような仕組みが織り込まれています。
今ご覧いただいている当ブログも、AFFINGERのデザイン済データをベースに作成したものです。(6月26日現在)
AFFINGERのデザイン済データは、我々ブログ初心者の強い味方ですので本当にオススメです。
AFFINGER デザイン済データのメリット
実際に私がAFFINGERのデザイン済データを使用して感じたメリットは以下の通りです。
メリット
・ブログのデザイン設定の時間を短縮できる
・手を加えなくてもちゃんとしたページができあがる
・PV数を上げる仕組みが織り込まれている
・無料
少ない時間で、ちゃんとしたデザインになるのがわたしの中では大きかったです。
前回のはてなブログでは、「トップページをこうしたいな」とか「見出しとかリストのデザインをこうしたいな」という思いをなかなか実現できませんでしたが、AFFINGERのデザイン済データを活用することでそういった悩みを解決することができました。
AFFINGER デザイン済データのデメリット
デメリット
・デザインが他者と被りやすい
・自分で作ったデザインではないので、デザインを構築するスキルは身につかない
デメリットはこれくらいかと思います。
デザインが他者と被るという問題点も、メインカラーとサブカラーを自分の好きな色に変更したり、背景画像を変更することで差別化は容易にできます。
ページ内の構造は、別に他者と被ってもいいのではないかと私は思います。
他者と被るということは、皆が見やすいと思うデザインだと思いますので。
2つ目のスキルアップは、これを本業にしないのであれば別に問題ないのではないかと思います。
AFFINGERの公式サイトから、デザイン済データを選定しよう
では、早速データをインポートしてみましょう。
私でも簡単にできましたので、きっとみなさんも大丈夫だと思います。
公式サイトにあるデザイン済データは7種類+α
AFFINGER公式サイトには、ブログ用が7種類+αあります。
WordPressテーマ 「WING(AFFINGER5)」
その中でも、ブログ用として推奨されているのは5種類です。
私はこの5種類の中からHappyDiary 2020を選択しました。
お好みのデザインがあれば、ダウンロードボタンを押してファイルをダウンロードしましょう。
AFFINGERデザイン済データのインポート
AFFINGERデザイン済データのダウンロードが完了したら、次はWord Pressにインポートしましょう。
インポートに必要なプラグインを準備しよう
インポートに必要なプラグイン
・Customizer Export/Import (カスタマイズ用)
・Widget Importer & Exporter (ウィジェット用)
Word Pressの管理画面の左メニュー「プラグイン」→「新規追加」で、この2つのプラグインを検索して、「今すぐインストール」と「有効化」を実行してください。
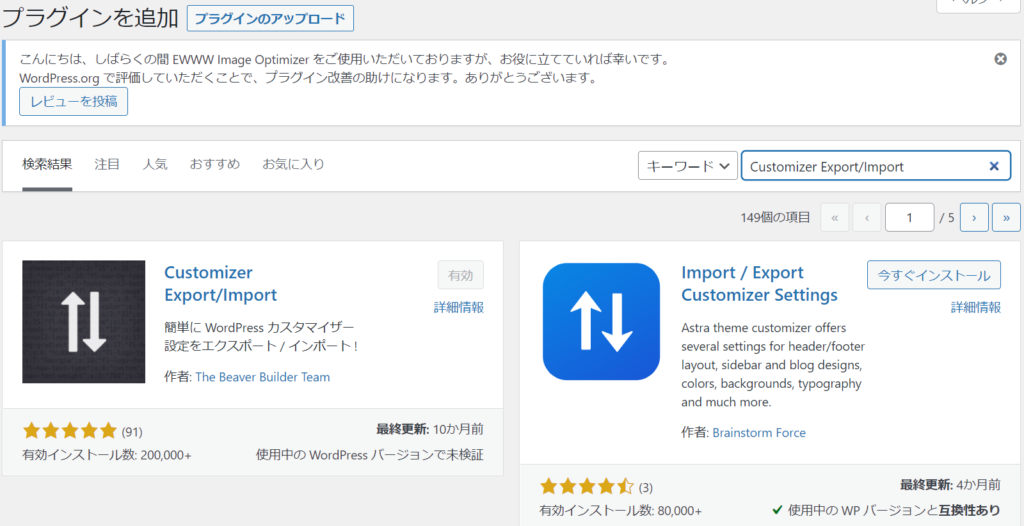
インポートをしよう
まずは、ウィジェット用ファイルをインポートしましょう。
AFFINGERのサイトからダウンロードしたzipファイルを解凍すると、下の図のようなファイルが出てきます。
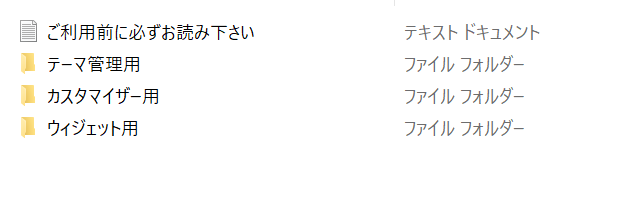
Word Press左メニューの「ツール」→「Widget Importer & Exporter」をクリックして、「ファイルを選択」をクリックして「ウィジェット用」フォルダ内のwieファイルを選択してインポートします。
wieファイルがうまく読み込めない場合は、wieファイルをメモ帳などでテキストとして開いてから、コピーしてWord Pressに貼り付ける方法もあります。
その場合は、「ファイルを選択」の下側のcopy and pasteをクリックして貼り付けてください。
つぎに、カスタマイズ用ファイルのインポートですが、Word Press左メニューの「外観」→「カスタマイズ」をクリックします。
次の画面の左メニューの下の方にある「エクスポート/インポート」をクリックして、インポートの「ファイル選択」から先ほど同様、カスタマイザー用フォルダのdatファイルを選択してインポートします。
ブログ初心者はデザインにどれくらい時間をかけるべき?
デザイン済データのインポートは以上で完成です。
あとは、背景やメインカラー、サブカラーを決定したり、問い合わせフォームやプロフィールの設置をすれば、最低限のデザインが完成です。
デザインは凝ればきりがありませんので、ブログ初心者は長くても1日でデザイン設定にきりをつけるようにしましょう。
ブログ初心者はデザイン設定よりも、記事を書くことの方が優先順位は高いんです。
私も土曜日1日使ってデザインを設定しました
そういう私は、土曜日にサーバー契約など1から初めて、大体1日でデザイン設定の作業をいったん終了させました。
作業時間がそれくらいでも、見やすいデザインになったのではないかと思っています。
(ブログ初心者にしては!!ですよw)
ブログ初心者の私でもこのようなデザインに仕上げられるので、デザイン設定に自身がない方は絶対デザイン済データを活用するべきだと思います。
今回の記事は以上です。
最後まで読んでいただきありがとうございました。
あわせて読みたい


